|
|
|
Ce document est là pour guider vos premiers pas sous UNIX, et ne se prétend pas un cours de référence. Pour cela, consulter la bibliothèque pour plus d'informations.
Historiquement, UNIX est le premier type de système d'exploitation multitache portable, c'est à dire que la même philosophie de conception système a été portée sur des machines de différents types, de représentation interne 64 bits ou 32 bits, proposées par des constructeurs tels que Hewlett-Packard, Silicon Graphics, Sun.
Ces différents systèmes d'exploitations diffèrent tous par des aspects précis de compréhension de l'idée UNIX, le système d'exploitation sur hp1 est appelé HPUX, sur Silicon Graphics IRIX, sur Sun Solaris. Ce dernier a été porté récemment sur des architectures Intel, d'ailleurs on peut trouver Linux qui est un UNIX gratuit, en ce sens qu'une license appelée Gnu Public Licence (GPL) permet de publier les sources tout en maintenant la propriété intellectuelle (opposé au Domaine Public où l'on y renonce).
Dans l'architecture d'un réseau d'ordinateurs (comprendre des ordinateurs reliés par des cables coaxiaux), une machine UNIX est souvent un serveur central, c'est à dire offrant des services comme le courrier, les news, le web...
On n'a donc pas accès à cette machine directement, mais à des terminaux locaux dont on peut contacter un service tel que le TelNet aussi appelé login distant.
Cela permet d'accéder à la machine distante comme si elle était locale grâce au réseau. Il faut bien-sûr posséder un compte (account) sur la machine, et donc l'espace est peut-être limité (quotas).
On peut donc disposer de deux types d'accès, le terminal en mode texte, comme ceux des écrans verts et oranges connectés à ibm1, ou un terminal graphique comme sur les Silicon Graphics ou sous Linux.
Pour se connecter depuis Linux, entrer par le compte guest et sans mot de passe. Alors, cliquer sur l'icone en haut à droite de l'écran où l'on voit une représentation de la terre. Vous avez alors un xterm sur votre écran.
Un xterm signifie un terminal sous X, X étant le nom donné au serveur X-Window, qui gére l'affichage graphique. A partir d'ici vous pouvez faire vers votre hôte, s'il s'appelle hp1:
$ xhost - access control enabled, only authorized clients can connect $ telnet hp1 HPUX 10.9 (C) Hewlett Packard login:
Entrez ici votre login, aussi appelé nom d'accompte:
HPUX 10.9 (C) Hewlett Packard Login: epierre Password:
Le mot de passe est correct, vous êtes alors sur le système distant. Si vous n'avez jamais changé de mot de passe, faites-le des à présent, un mot de passe doit comporter 8 caractères, pas plus, et au moins un numérique.
Evitez de prendre des mots connus, ou des prénoms, choses que des programmes à base de dictionnaires trouvent très vite, utilisez des majuscules, minuscules, numériques, voire des ;*$.
La commande xhost - signifie que vous refusez les connections sur votre écran autre que les vôtres, et ce pour empècher entre autres que l'on puisse lire ce que vous tapez au clavier.
En effet, un serveur X est un client, il porte un nom souvent le nom de la machine comme:
$ echo $DISPLAY n44:0.0
et ainsi tout programme peut s'afficher dessus si vous l'autoriser. A partir d'ici, ce qui se trouve sur la machine distante ne peut s'afficher, il faut l'y autoriser.
Ouvrez un nouvel xterm, celui ci est local, faites:
$ xauth list n44.esiea.fr/unix:0 MIT-MAGIC-COOKIE-1 2fccdc8d51b576668b1c3d19770d3bc3
Dans le xterm représentant le système distant, tapez:
xauth add
Puis mettez le pointeur de la souris au dessus de la ligne marquée n44.esiea.fr, maintenez le bouton gauche enfoncé, déplacez la zone surlignée jusqu'à la fin de la ligne puis relachez. Le texte reste en surligné, maintenant déplacez le pointeur de la souris vers le xterm distant et appuyez sur le bouton du milieu. La zone surlignée est alors recopiée dans ce xterm.
$ xauth add n44.esiea.fr/unix:0 MIT-MAGIC-COOKIE-1 2fccdc8d51b576668b1c3d19770d3bc3
Alors tous vos programmes pourrons s'afficher sur votre écran, et seulement eux !
Sans faire un cours de réseaux, il existe différents moyens d'identifier une machine, la plus proche du matériel est l'Adress Reverse Protocol (ARP), qui utilise l'adresse MAC (Medium Access Control) qui est unique pour chaque réseau. Au dessus, lesmachines sont identifiées par une adresse IP dans le cas d'un protocole TCP/IP (Transmission Control Protocol/Internet Protocol) au format 192.168.1.102 pour hp1. Les adresses commençant par 192.168 sont des adresses propres à un sous réseau et non des adresses Internet. Les machines ayant ce type d'adresse ne sont donc pas visibles de l'Internet.
Au dessus, il y a le nom symbolique de la machine, il est plus facile de se rappeler que le serveur de comptes s'appelle hp1 que 192.168.1.102 ! C'est le rôle des serveurs de noms de transformer le nom symbolique d'une machine en dresse IP, puis de l'ARP de le transformer en adresse MAC. De plus, une machine peut avoir plusieurs noms, hp1 s'appelle aussi users et mail
Pour connaitre l'adresse IP d'une machine, faire:
$ nslookup hp1 Server: mirage.esiea.fr Address: 192.168.1.10 Name: hp1.esiea.fr Address: 192.168.1.102
La première ligne identifie le serveur de nom qui a répondu, la deuxième le nom et l'IP de la machine recherchée.
$ nslookup mirage Server: mirage.esiea.fr Address: 192.168.1.10 Name: mirage.esiea.fr Addresses: 192.168.1.10, 194.57.201.100
Mirage est une machine qui possède une adresse interne et externe.
Sur la machine où vous avez un compte, vos commandes sont traitées par un interpréteur de commandes appelé shell, les plus courants sont le Korn Shell (ksh), le C-Shell (csh) ou le Bourne Again Shell (Bash). Par défaut c'est le Korn Shell, tapez:
$ set -o emacs
Alors vous pourrez rappeler vos dernières commandes avec <Control> P, reculer dans la ligne de commande avec <Control> B pour Back, et en avant avec <Control> F pour Forth. Tapez
Vous disposez peut-être d'un espace limité sur votre compte, vérifiez-le avec:
$ quota -v
où l'on voit l'espace disque accordé, ainsi que le nombre de fichiers autorisé et le dépassement possible. Au delà, les écritures seront impossibles !
Quelques commandes rudimentaires, cp pour copier un fichier, rm pour effaces, mkdir pour créer un répertoire, cd pour se déplacer dedans, cd ~ pour revenir chez soi...
Un programme assez simple pour s'y retrouver, le Midnight Commander (mc), appelable en tapant mc et vous obtenez:
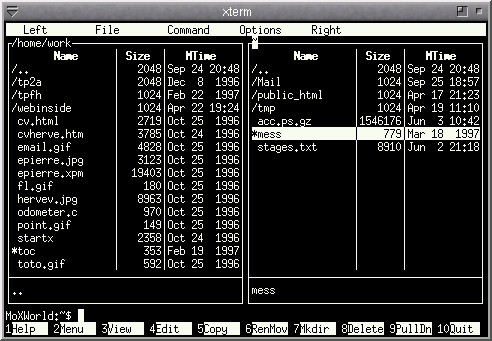
Une jolie interface en mode texte pour tout ce qui est fichier, accès au menu par <F9>, aux fonctions affichées en bas par les touches <F1> à <F10>, déplacements avec le pavé flèché, entrée et sortie d'un répertoire avec <Entrée> ...
Le fait d'avoir un compte sur une machine fait que vous avez automatiquement la possiblité d'envoyer et de recevoir du courrier, soit sur la machine locale, sout cur l'Internet. Votre adresse email (électronic mail) est par défaut login@machine.domaine.pays, par exemple epierre@hp1.esiea.fr, pour la machine hp1 du domaine esiea, du pays France. epierre@mail.esiea.frmarche aussi car en utilisant nslookup, vous verrez que l'est aussi hp1 !
Lancez donc Netscape:
$ netscape &
Le & signifie que la tâche est mise en fond, c'est à dire que vous pouvez utiliser le xterm pour d'autres commandes, sans le monopoliser. Une fêtre surgit:
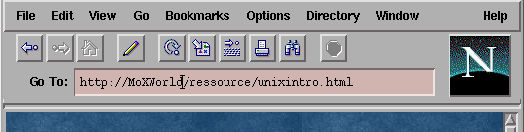
Dont voici l'entête, avec les boutons de navigation, et la zone où mettre l'URL (Uniform Ressource Locator), i.e. l'adresse internet de la page Web que vous voulez visualiser. Il faut d'abord configurer votre netscape: dans le menu Options/Network Preference:
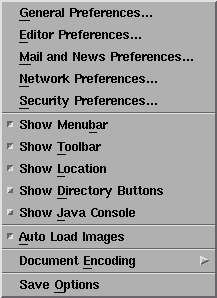
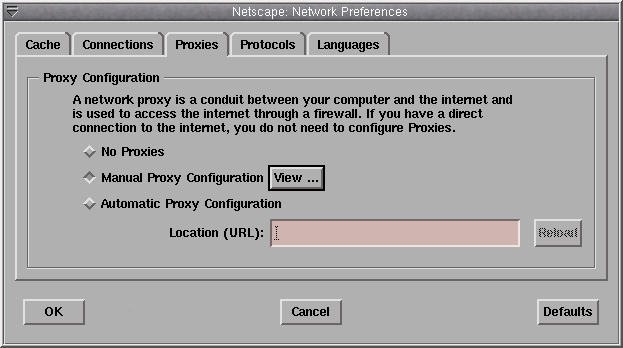
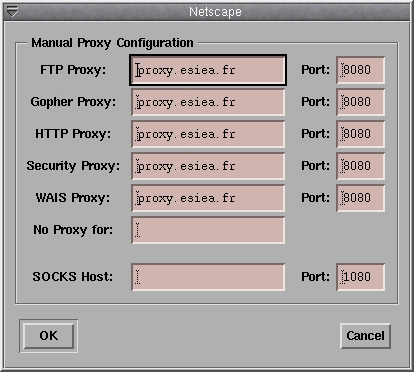
Et remplissez ainsi les lignes, puis Options/Save Options et le tout est joué ! Vous pouvez browser le web à volonté !


Quelle différence entre ces deux imaes ? Dans la première pas de nouveau courrier, dans la deuième il y en a ! La chef représente un indicateur pour savoir si la zone web est sécurisée (clef jaune) ou non (clef cassée). Cliquez sur l'icône représentant l'enveloppe pour lire votre mail...
Et maintenant à vous de découvrir le reste vous-même !
Vous voilà sur votre système, pour obtenir de l'aide sur une commande, taper man suivi de son nom, sinon vous pouvez m'envoyer un email pour tout renseignement. Lizez donc l'apperçu de commandes UNIX qui suit, et bienvenue sur UNIX !
|
|
Pour tout commentaire, webmaster@e-nef.com Dernière MaJ 15/12/2017 |

|